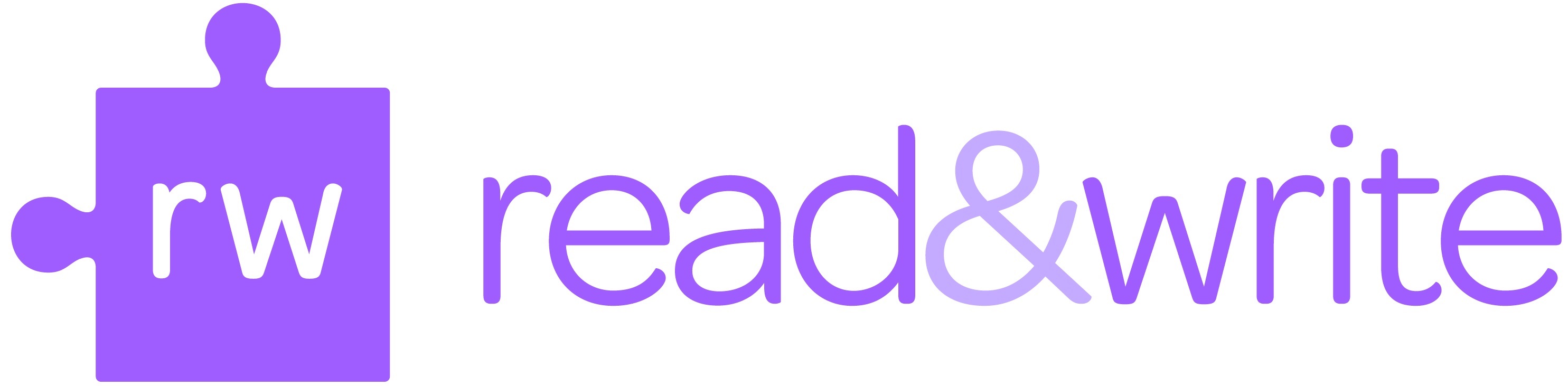
via dakotalink.net
Remember when I shared about Document Converter and never having to do another reading on my own again? Well, Read & Write is sort of like Document Converter, but on steroids. Read & Write is a literacy software created to increase accessibility of class materials. It has so many functions, but today I’ll just be sharing the tools that I think you’d get the most use out of and would probably use on a more regular basis.
INSTALL READ & WRITE LITERACY SOFTWARE.
That’s the first step, and true to its mission of accessibility, it’s free, which I know is a word that can only mean good things for college students.
Are you on-the-go? Use the Speech Maker to convert digital text into sound files.
Do your eyes wander? Use the Screen Masker, which highlights the line your mouse hovers. Well, rather, it tints out the rest of the screen, bringing your focus to that line. Colour and opacity are customisable.
English not your first language? Use the Translator for 50+ languages.
Need to mark up a grossly scanned document? Bless the professors who photocopy readings so that you don’t need to buy a whole textbook. But the scan is read as an image, and this can make it hard to markup. Use the OCR functionality “to convert different types of documents, such as scanned paper documents, PDF files or images captured by a digital camera into editable and searchable data.” (x)
Having a hard time centralizing your markups? Use the Highlighter and extract the colour-coded information into a streamlined outline.
There are so many more tools to aid reading, organizing, study/productivity, and writing, so I encourage you to further explore the functions of Read & Write, and if there’s something that I have or haven’t mentioned, and that you want to know more about or want to know how to use, leave it in the comments, and I’ll get back to you as soon as I can!